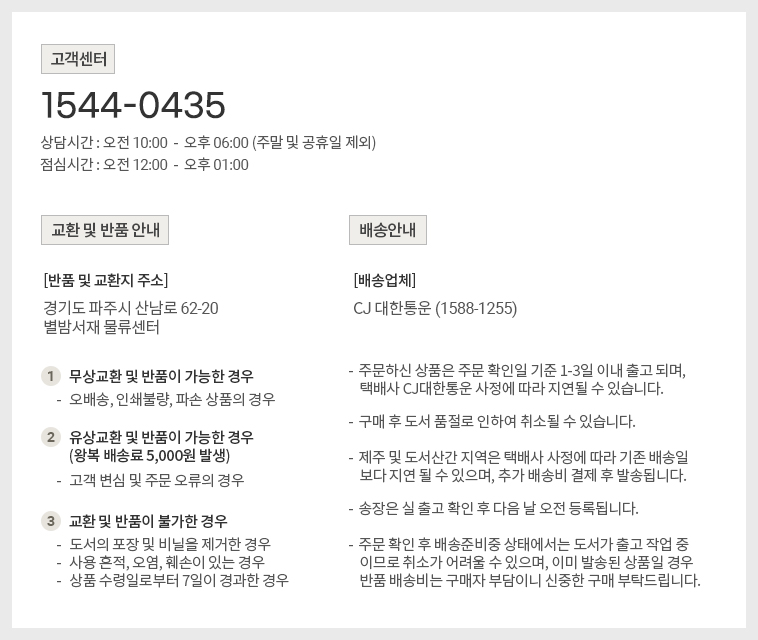관련도서
상품 정보
책 소개
가장 쉽게 배우는 오피스 입문서
책 상세소개
한 권으로 끝내는 엑셀 + 파워포인트
기본부터 활용까지 사용 설명서!
엑셀과 파워포인트는 직장인뿐만 아니라 과제물을 위한 학생까지 다양한 사용자층이 사용하는 오피스 프로그램이다. 엑셀과 파워포인트를 잘 활용하면 정확하고, 효과적인 데이터나 프레젠테이션 제작이 가능하다. 이 책에서는 완성도 있는 결과물을 얻기 위해 엑셀과 파워포인트 사용의 기본적인 원리를 알려주고 있으며, 프로그램의 기본 기능과 규칙을 사용자가 익힐 수 있도록 예제를 통해 설명하고 있다. 가장 쉽게 엑셀과 파워포인트를 배울 수 있는 방법, 이제 모든 버전에서 사용 가능한 ‘한 권으로 끝내는 엑셀+파워포인트’에서 찾아보자.

엑셀과 파워포인트는 직장인뿐만 아니라 과제물을 위한 학생까지 다양한 사용자층이 사용하는 오피스 프로그램이다. 엑셀과 파워포인트를 잘 활용하면 정확하고, 효과적인 데이터나 프레젠테이션 제작이 가능하다. 이 책에서는 완성도 있는 결과물을 얻기 위해 엑셀과 파워포인트 사용의 기본적인 원리를 알려주고 있으며, 프로그램의 기본 기능과 규칙을 사용자가 익힐 수 있도록 예제를 통해 설명하고 있다. 가장 쉽게 엑셀과 파워포인트를 배울 수 있는 방법, 이제 모든 버전에서 사용 가능한 ‘한 권으로 끝내는 엑셀+파워포인트’에서 찾아보자.

목차
엑셀 편
Part ① 엑셀 2016 시작하기
01 엑셀 2016이란
Sub 1 엑셀 2016의 시스템 요구 사양
Sub 2 오피스 2016 제품군
Sub 3 엑셀 2016의 새로운 기능
-공동 작업(Co-Authoring) 기능
-‘Tell me’ 기능
-진보된 자동 채우기
-빠른 분석을 쉬운 계산식 입력
-추천 차트와 새로운 6가지 차트
Sub 4 엑셀 2016 설치 및 정품 인증
Sub 5 엑셀 2016 실행과 종료
-시작 메뉴를 이용하여 엑셀 2016 실행하기
-엑셀 2016을 시작 메뉴에 고정시키기
-탐색기를 이용하여 엑셀 실행하기
-엑셀 종료하기
Sub 6 엑셀 2016 화면 구성
Sub 7 리본 메뉴 사용하기
-[파일] 탭
-[홈] 탭
-[삽입] 탭
-[페이지 레이아웃] 탭
-[수식] 탭
-[데이터] 탭
-[검토] 탭
-[보기] 탭
-[개발 도구] 탭
-[정황] 탭
Sub 8 화면 확대 및 축소하기
-화면 확대/축소 버튼을 이용하여 화면 조정하기
-화면 배율을 직접 입력하여 화면 조정하기
Sub 9 빠른 실행 도구 모음 사용하기
-빠른 실행 도구 모음에 카메라 도구 삽입하기
-빠른 실행 도구 모음 위치 변경하기
02 엑셀 2016 문서 만들기
Sub 1 새 엑셀 통합 문서 만들기
-새 통합 문서 만들기
-서식 파일을 이용하여 통합 문서 만들기
Sub 2 엑셀 통합 문서 열기
Sub 3 엑셀 통합 문서 저장하기
-통합 문서 저장하기
-다른 이름으로 저장하기
-다른 형식의 문서로 저장하기
-엑셀 통합 문서에 암호 걸어두기
-자동 복구 정보 저장 간격 설정하기
Sub 4 엑셀 2016 환경 설정하기
-[일반] 화면
-[수식] 화면
-[언어 교정] 화면
-[저장] 화면
-[언어] 화면
-[고급] 화면
-[리본 사용자 지정] 화면
-[빠른 실행 도구 모음] 화면
-[추가 기능] 화면
03 엑셀 문서 출력하기
Sub 1 프린터 설정 및 인쇄 미리보기
Sub 2 용지 방향 및 용지 여백 설정하기
Sub 3 용지 크기에 맞게 인쇄하기
Sub 4 머리글 및 바닥글 삽입하기
Part ② 셀 데이터 입력 및 서식 적용하기
01 엑셀의 시작, 셀 다루기
Sub 1 엑셀과 셀
-셀(Cell)이란
-절대참조와 상대참조, 혼합참조
Sub 2 셀 선택하기
-마우스를 이용한 셀 선택 방법
-마우스를 이용한 영역 선택 방법
-Shift키를 이용한 구간 선택 방법
-Ctrl키를 이용한 개별 셀 선택 방법
-모든 셀 선택 방법
-열 및 행 전체 선택 방법
-이름 상자를 이용한 셀 선택 방법
-단축키를 이용한 셀 선택 방법
Sub 3 셀에 이름 정의하기
-셀 혹은 선택된 범위에 이름 정의하기
-정의된 이름 편집하기
Sub 4 셀 크기 변경하기
-마우스를 이용하여 셀 높이/너비 조정하기
-셀 크기를 직접 입력하기
02 워크시트(Work Sheet) 다루기
Sub 1 워크시트(Work Sheet ) 전환 및 선택하기
-워크시트 전환하기
-워크시트 선택하기
Sub 2 워크시트 이름 변경
-워크시트를 더블클릭하기
-바로가기 메뉴를 이용하여 이름 변경하기
Sub 3 워크시트 이동 및 복사
-드래그앤 드롭으로 워크시트 이동 및 복사하기
-바로가기 메뉴를 이용하여 워크시트 이동 및 복사
하기
Sub 4 새로운 워크시트 삽입
-[워크시트 삽입] 버튼을 이용하여 새로운 워크시트
만들기
-바로가기 메뉴를 이용하여 새로운 워크시트 만들기
Sub 5 워크시트 삭제하기
-바로가기 메뉴를 이용하여 워크시트 삭제하기
-리본 메뉴를 이용하여 워크시트 삭제하기
Sub 6 화면에서 워크시트 숨기고 다시 표시하기
-워크시트 숨기기
-숨겨진 워크시트 표시하기
Sub 7 워크시트 및 통합 문서 보호하기
-워크시트 내용 보호 및 해제하기
-통합 문서 보호 및 해제하기
03 데이터 입력 및 편집
Sub 1 수치 데이터 입력하기
Sub 2 텍스트 입력하기
Sub 3 한자 입력하기
Sub 4 특수문자 입력하기
Sub 5 날짜와 시간 입력하기
Sub 6 셀에 메모 입력하기
Sub 7 셀 데이터 복사 및 잘라내어 붙이기
Sub 8 셀 데이터 이동하기
Sub 9 셀 데이터 삭제하기
Sub 10 열 및 행 삽입하기
Sub 11 열 및 행 삭제하기
Sub 12 채우기 핸들을 이용한 연속 데이터 채우기
-연속 데이터 입력하기
-채우기 핸들을 이용한 셀 데이터 복사하기
-자동 채우기를 이용한 수식 복사하기
-사용자 지정 목록을 작성하여 자동 채우기
04 셀 서식 및 정렬하기
Sub 1 표시 형식 알아보기
-표시 형식 변경하기
-표시 형식 제한하기
-리본 메뉴를 이용한 표시 형식 설정하기
-사용자 임의의 표시 형식 만들기
Sub 2 셀 병합하기
-셀 병합의 형태 살펴보기
Sub 3 셀 정렬하기
-가로 정렬
-세로 정렬
Sub 4 셀 테두리 만들기
-셀 서식을 이용하여 셀 테두리 만들기
-리본 메뉴를 이용하여 셀 테두리 만들기
-셀에 대각선 입력하기
Sub 5 셀 배경 설정하기
-도구 모음을 이용하여 셀 배경 설정하기
-셀 배경에 패턴을 사용하기
-셀 배경으로 그라데이션을 사용하기
Sub 6 셀 스타일 적용하기
Sub 7 서식 복사하기
Sub 8 표 만들기
-표 도구와 셀 테두리의 다른 점
-표 도구를 이용하여 표 만들기
-표 스타일 변경하기
-표 데이터 정렬 및 필터
Part ③ 엑셀 수식 입력하기
01 엑셀 수식이란
Sub 1 수식의 이해
Sub 2 연산자를 이용한 수식
-수학 연산자
-비교 연산자
-참조 연산자
-문자열 연산자
Sub 3 수식 입력과 채우기
Sub 4 자동 수식을 이용하여 합계 구하기
Sub 5 셀 이름을 설정하고 수식에 이용하기
Sub 6 선택 영역에서 셀 이름 만들기
02 셀 참조하기
Sub 1 상대참조 사용하기
Sub 2 절대참조 사용하기
Sub 3 혼합참조 사용하기
Sub 4 참조 셀 추적하기
Part ④ 조건부 서식과 데이터 응용하기
01 조건부 서식으로 데이터 찾기
Sub 1 조건부 서식이란
-조건부 서식의 규칙 알아보기
Sub 2 중복된 값을 찾아 표시하기
Sub 3 한 가지 조건에 맞는 행 강조하기
Sub 4 여러 가지 조건에 맞는 행 강조하기
Sub 5 아이콘 집합 적용하기
02 데이터 유효성 검사하기
Sub 1 데이터 유효성 상자 살펴보기
-[설정] 화면
-[설명 메시지] 화면
-[오류 메시지] 화면
Sub 2 데이터 유효성을 이용하여 목록 상자 만들기
Sub 3 생년월일의 입력 형식 제한하기
Sub 4 잘못된 데이터 입력 시 경고상자 만들기
Sub 5 입력 값을 기준 이하의 정수로만 입력하게 하기
Sub 6 빈 셀을 찾아 동일한 데이터를 입력하기
03 데이터 도구 사용하기
Sub 1 빠른 채우기 사용하기
Sub 2 텍스트 나누기
Sub 3 중복된 항목 제거하기
Part ⑤ 엑셀의 꽃, 함수 사용하기
01 함수의 적용
Sub 1 함수의 이해
Sub 2 함수의 입력 형식
Sub 3 함수 입력 방법
-수식 입력 줄에 직접 함수 입력하기
-리본 메뉴를 이용하여 함수 입력하기
-[함수 입력] 버튼을 이용하여 함수 입력하기
02 가장 자주 사용되는 함수
Sub 1 SUM( ) 함수
Sub 2 AVERAGE( ) 함수
Sub 3 RANK.EQ( ) 함수
Sub 4 IF/AND 함수
Sub 5 MAX / MIN 함수
03 날짜 및 시간 함수
Sub 1 TODAY( ) / NOW( ) 함수
Sub 2 YEAR( ) 함수
Sub 3 MONTH( ) 함수
Sub 4 DAY( ) 함수
Sub 5 DATE( ) 함수
Sub 6 WEEKDAY( ) 함수
04 수치 계산 및 수학 / 삼각 함수
Sub 1 ABS( ) 함수
Sub 2 INT( ) 함수
Sub 3 MOD 함수
Sub 4 PRODUCT( ), SUMPRODUCT( ) 함수
Sub 5 SUMIF( ) 함수
Sub 6 ROUND( ) 함수
Sub 7 ROUNDUP( ) 함수
Sub 8 ROUNDDOWN( ) 함수
Sub 9 TRUNC( ) 함수
05 검색을 위한 찾기 / 참조 함수
Sub 1 HLOOKUP( ) 함수
Sub 2 VLOOKUP( ) 함수
Sub 3 MATCH( ), INDEX( ) 함수
06 문자 작업을 위한 텍스트 함수
Sub 1 LEFT( ) 함수
Sub 2 MID( ) 함수
Sub 3 RIGHT( ) 함수
Sub 4 LEN 함수
Sub 5 UPPER( ) 함수
Sub 6 TEXT( ) 함수
Part ⑥ 엑셀 2016에서 도형과 그림 사용하기
01 도형을 이용하여 문서 완성하기
Sub 1 도형 삽입하기
Sub 2 도형 편집하기
-도형 크기 조절하기
-도형의 선택 및 수정하기
-도형 복사 및 이동하기
-도형의 점 편집하기
02 그림 파일 및 스크린샷 삽입하기
Sub 1 그림 삽입하기
Sub 2 스크린샷 삽입하기
03 클립아트 삽입하기
Sub 1 클립아트 삽입하기
04 워드아트 만들기
Sub 1 워드아트 만들기
Sub 2 워드아트 효과 부여하기
Part ⑦ 엑셀 차트로 데이터 흐름 파악하기
01 차트 빠르게 만들기
Sub 1 차트의 용도 및 종류 알아보기
Sub 2 차트의 구성 요소 살펴보기
Sub 3 차트 도구를 이용하여 빠르게 차트 만들기
02 차트 서식 변경하기
Sub 1 데이터 계열 추가하기
Sub 2 데이터 계열 서식 설정하기
Sub 3 그림 영역 서식 설정하기
Sub 4 차트 제목 및 범례 삽입하기
파워포인트 편
Part ① 파워포인트 2016 시작하기
01 파워포인트 기본 기능 익히기
Sub 1 파워포인트 2016 기본 사항
-화면 구성
-리본 메뉴 다루기
-작업에 맞는 보기 화면 선택하기
Sub 2 프레젠테이션 문서 열기와 저장하기
-새 프레젠테이션 만들기
-파일 저장하기
-파일 열기
Sub 3 파워포인트에서 슬라이드 추가하기
-슬라이드 추가하기
-텍스트를 입력하면서 슬라이드 추가하기
-같은 파일의 슬라이드 복사해서 붙여넣기
-다른 파일의 슬라이드 복사해서 붙여넣기
-슬라이드 다시 사용하기
Sub 4 슬라이드의 레이아웃 변경, 이동, 삭제하기
-슬라이드의 내용을 유지하며 레이아웃 변경하기
-슬라이드 순서 바꾸기
-불필요한 슬라이드 삭제하기
Sub 5 슬라이드 크기 변경과 구역으로 관리하기
-슬라이드 크기 변경하기
-목적에 맞게 슬라이드 크기 지정하기
-슬라이드 구역으로 관리하기
02 빠르고 쉽게 전문가처럼 슬라이드 만들기
Sub 1 편리한 작업 환경 만들기
-파워포인트를 설치하면 반드시 지정하는 옵션
-빠른 실행 도구 모음 사용하기
Sub 2 일관된 배경 디자인 적용하기
-기본 테마 선택하기
-색상 변경하기
-글꼴 변경하기
Sub 3 개체 서식에 빠른 스타일 적용하기
-텍스트에 빠른 스타일 적용하기
-도형에 빠른 스타일 적용하기
-그림 개체에 빠른 스타일 적용하기
-SmartArt 개체에 빠른 스타일 적용하기
-차트 개체에 빠른 스타일 적용하기
-표 개체에 빠른 스타일 적용하기
Sub 4 디자인 아이디어 활용하기
-텍스트 개체용 디자인 아이디어 활용하기
-그림 개체용 디자인 아이디어 활용하기
-차트 개체용 디자인 아이디어 활용하기
-디자인 아이디어로 만든 슬라이드 수정하기
Part ② 슬라이드 작성의 중요 3개체 다루기
01 텍스트 다루기
Sub 1 슬라이드에 텍스트 입력하기
-개체 틀에 텍스트 입력하기
-슬라이드 임의의 위치에 텍스트 입력하기
Sub 2 텍스트 자료의 가독성을 높이는 방법
-범주 형태 데이터 입력하기
-글머리 기호의 모양 변경하기
-글머리 기호와 본문 사이 간격 조정하기
-단락 간격과 줄 간격 조정하기
Sub 3 텍스트 서식 지정으로 전달력 높이기
-텍스트 선택하기
-글꼴 변경하기
-글꼴 크기 변경하기
-글꼴 색 변경하기
Sub 4 텍스트 관련 유용한 기능 알아보기 84
-기본 텍스트 상자로 지정하기
-[대/소문자 바꾸기] 명령 활용하기
-[스마트 조회] 활용하기
-[바꾸기] 활용하기
02 도형과 그림으로 시각화하기
Sub 1 도형을 자유자재로 다루기
-도형 그리기와 삭제하기
-개체 선택하기
-도형의 크기와 모양 변경하기
-도형 복사 후 내용 바꾸기
-스마트 가이드 활용하기
-개체 그룹 만들기
Sub 2 서식을 지정해서 도형 꾸미기
-도형 채우기
-도형 윤곽선
-도형에 그림자 효과 만들기
-3차원 서식 적용하기
-도형의 텍스트 여백 조정하기
-빠른 도형 작업에 유용한 팁
-빠르게 서식 작업하기
-도형 병합 기능 사용하기
-점 편집 기능 사용하기
Sub 3 그림으로 정보 전달력을 높여 표현하기
-필요한 이미지 준비하기
-그림 파일 삽입하기
-그림 바꾸기
-대칭과 회전, 순서 바꾸기
-그림에서 필요 없는 부분 자르기
-조정 기능 활용하기
-이미지 배경을 투명하게 만들기
-그림 용량 관리하기
-한 번에 많은 사진 삽입하기
-스크린 샷 기능 활용하기
Part ③ 다양한 개체를 활용하여 슬라이드 시각화하기
01 스마트아트 그래픽으로
쉽고 빠르게 만드는 슬라이드
Sub 1 스마트아트 그래픽 쉽게, 편리하게 만들기
-스마트아트 그래픽 만들기
-스마트아트 그래픽 도형 추가하기
Sub 2 스마트아트 그래픽 활용하기
-스마트아트 그래픽 서식 지정과 도형 바꾸기
-스마트아트 그래픽 도형 삭제하기
-스마트아트 그래픽 변환하기
-스마트아트 그래픽의 레이아웃 변경하기
-입력된 텍스트 자료를 스마트아트 그래픽으로
만들기
-그림을 스마트아트 그래픽으로 만들기
02 표와 차트를 이용한 슬라이드 만들기
Sub 1 표를 이용한 슬라이드 꾸미기
-표 만들기
-표의 음영과 테두리 지정하기
-표 크기와 셀 높이 지정하기
-표 안의 텍스트 서식 지정하기
Sub 2 숫자가 많은 자료, 차트로 정리하기
-차트 만들고 데이터 수정하기
-삽입된 차트를 수정하고 서식 작업하기
-차트 종류 변경하기
-자주 사용하는 차트 서식 다시 사용하기
03 멀티미디어 자료를 이용한 슬라이드 만들기
Sub 1 동영상 삽입하고 재생하기
-준비된 동영상 삽입하기
-동영상 재생 방법 설정하기
-동영상에 서식 지정하기
-동영상 미리 보기 표지 지정하기
-트리밍으로 동영상 편집하기
-화면 녹화 기능 사용하기
-미디어 파일이 삽입된 프레젠테이션 문서 관리하기
-동영상 파일 변환하기
Sub 2 배경음악과 효과음 삽입하기
-슬라이드에 오디오 삽입하고 재생하기
-전체 슬라이드에 오디오 재생하기
-오디오 트리밍으로 원하는 부분만 사용하기
-오디오 녹음 후 삽입하기
Part ④ 프레젠테이션 문서 양식을 만들고 빠르게 작업하기
01 슬라이드 마스터 이해하기
Sub 1 슬라이드 마스터 알아보기
-슬라이드
-슬라이드 레이아웃
-슬라이드 마스터
-테마
-서식 파일
Sub 2 슬라이드 마스터 사용하기
-새 프레젠테이션 문서 만들기
-기존 테마를 사용할 것인지 결정하기
-테마 색 지정하기
-테마 글꼴 지정하기
-용도에 따라 슬라이드 크기 설정하기
-불필요한 슬라이드 레이아웃 삭제하기
-안내선 준비하기
-제목과 본문 개체 틀의 텍스트 위치, 서식 지정하기
-본문 개체 틀에서 사용할 텍스트 관련 사항 지정하기
-슬라이드 번호 사용 설정하기
-슬라이드 번호 위치와 서식 지정하기
-선과 도형 등을 이용해서 배경 꾸미기
02 사용자 지정 레이아웃 만들기
Sub 1 특정 슬라이드 레이아웃 수정하기
-배경 그래픽 숨기기
-배경 만들기
-제목, 부제목 텍스트 개체 틀 서식 지정하기
-추가하고 싶은 도형이나 그림 삽입하기
Sub 2 필요한 슬라이드 레이아웃 추가하기
-제목만 있는 빈 화면 레이아웃 만들기
-개체 틀을 추가하는 슬라이드 레이아웃 만들기
-슬라이드 레이아웃 디자인을 테마로 저장하기
Sub 3 홍보에 활용하는 카드 뉴스 만들기
-카드 크기 지정하기
-카드 뉴스 레이아웃 만들기
Part ⑤ 실전 프레젠테이션을 위한 마무리 작업하기
01 청중을 집중시키는 슬라이드 쇼 진행하기
Sub 1 슬라이드 쇼 진행하기
-슬라이드 쇼 실행하기
-발표자 도구 활용하기
-프레젠테이션 진행을 생동감 있게 만드는 확대/
축소 기능 활용하기
-원하는 슬라이드만 골라 슬라이드 쇼 재구성하기
-특정 슬라이드 숨기기
-슬라이드 쇼 설정
-성공적인 프레젠테이션을 위한 예행 연습하기
-슬라이드 쇼 녹화하기
Sub 2 프레젠테이션에 활력을 주는 효과
-화면 전환 효과 사용하기
-프레젠테이션 진행 중 하이퍼링크 이용하기
-청중의 시선을 사로잡는 애니메이션 활용하기
-개체에 따라 달라지는 애니메이션 효과 옵션
알아보기
-이동 경로 애니메이션 효과 지정하기
Sub 3 목적에 맞는 인쇄물 준비와 문서 점검하기
-인쇄 명령 살펴보기
-보고를 위한 슬라이드 인쇄하기
-발표자를 위한 슬라이드 노트 인쇄하기
-청중을 위한 슬라이드 유인물 인쇄하기
-슬라이드 번호 변경하기
-배포 전 문서 점검하기
-다양한 사용 목적에 맞게 저장하기
Part ① 엑셀 2016 시작하기
01 엑셀 2016이란
Sub 1 엑셀 2016의 시스템 요구 사양
Sub 2 오피스 2016 제품군
Sub 3 엑셀 2016의 새로운 기능
-공동 작업(Co-Authoring) 기능
-‘Tell me’ 기능
-진보된 자동 채우기
-빠른 분석을 쉬운 계산식 입력
-추천 차트와 새로운 6가지 차트
Sub 4 엑셀 2016 설치 및 정품 인증
Sub 5 엑셀 2016 실행과 종료
-시작 메뉴를 이용하여 엑셀 2016 실행하기
-엑셀 2016을 시작 메뉴에 고정시키기
-탐색기를 이용하여 엑셀 실행하기
-엑셀 종료하기
Sub 6 엑셀 2016 화면 구성
Sub 7 리본 메뉴 사용하기
-[파일] 탭
-[홈] 탭
-[삽입] 탭
-[페이지 레이아웃] 탭
-[수식] 탭
-[데이터] 탭
-[검토] 탭
-[보기] 탭
-[개발 도구] 탭
-[정황] 탭
Sub 8 화면 확대 및 축소하기
-화면 확대/축소 버튼을 이용하여 화면 조정하기
-화면 배율을 직접 입력하여 화면 조정하기
Sub 9 빠른 실행 도구 모음 사용하기
-빠른 실행 도구 모음에 카메라 도구 삽입하기
-빠른 실행 도구 모음 위치 변경하기
02 엑셀 2016 문서 만들기
Sub 1 새 엑셀 통합 문서 만들기
-새 통합 문서 만들기
-서식 파일을 이용하여 통합 문서 만들기
Sub 2 엑셀 통합 문서 열기
Sub 3 엑셀 통합 문서 저장하기
-통합 문서 저장하기
-다른 이름으로 저장하기
-다른 형식의 문서로 저장하기
-엑셀 통합 문서에 암호 걸어두기
-자동 복구 정보 저장 간격 설정하기
Sub 4 엑셀 2016 환경 설정하기
-[일반] 화면
-[수식] 화면
-[언어 교정] 화면
-[저장] 화면
-[언어] 화면
-[고급] 화면
-[리본 사용자 지정] 화면
-[빠른 실행 도구 모음] 화면
-[추가 기능] 화면
03 엑셀 문서 출력하기
Sub 1 프린터 설정 및 인쇄 미리보기
Sub 2 용지 방향 및 용지 여백 설정하기
Sub 3 용지 크기에 맞게 인쇄하기
Sub 4 머리글 및 바닥글 삽입하기
Part ② 셀 데이터 입력 및 서식 적용하기
01 엑셀의 시작, 셀 다루기
Sub 1 엑셀과 셀
-셀(Cell)이란
-절대참조와 상대참조, 혼합참조
Sub 2 셀 선택하기
-마우스를 이용한 셀 선택 방법
-마우스를 이용한 영역 선택 방법
-Shift키를 이용한 구간 선택 방법
-Ctrl키를 이용한 개별 셀 선택 방법
-모든 셀 선택 방법
-열 및 행 전체 선택 방법
-이름 상자를 이용한 셀 선택 방법
-단축키를 이용한 셀 선택 방법
Sub 3 셀에 이름 정의하기
-셀 혹은 선택된 범위에 이름 정의하기
-정의된 이름 편집하기
Sub 4 셀 크기 변경하기
-마우스를 이용하여 셀 높이/너비 조정하기
-셀 크기를 직접 입력하기
02 워크시트(Work Sheet) 다루기
Sub 1 워크시트(Work Sheet ) 전환 및 선택하기
-워크시트 전환하기
-워크시트 선택하기
Sub 2 워크시트 이름 변경
-워크시트를 더블클릭하기
-바로가기 메뉴를 이용하여 이름 변경하기
Sub 3 워크시트 이동 및 복사
-드래그앤 드롭으로 워크시트 이동 및 복사하기
-바로가기 메뉴를 이용하여 워크시트 이동 및 복사
하기
Sub 4 새로운 워크시트 삽입
-[워크시트 삽입] 버튼을 이용하여 새로운 워크시트
만들기
-바로가기 메뉴를 이용하여 새로운 워크시트 만들기
Sub 5 워크시트 삭제하기
-바로가기 메뉴를 이용하여 워크시트 삭제하기
-리본 메뉴를 이용하여 워크시트 삭제하기
Sub 6 화면에서 워크시트 숨기고 다시 표시하기
-워크시트 숨기기
-숨겨진 워크시트 표시하기
Sub 7 워크시트 및 통합 문서 보호하기
-워크시트 내용 보호 및 해제하기
-통합 문서 보호 및 해제하기
03 데이터 입력 및 편집
Sub 1 수치 데이터 입력하기
Sub 2 텍스트 입력하기
Sub 3 한자 입력하기
Sub 4 특수문자 입력하기
Sub 5 날짜와 시간 입력하기
Sub 6 셀에 메모 입력하기
Sub 7 셀 데이터 복사 및 잘라내어 붙이기
Sub 8 셀 데이터 이동하기
Sub 9 셀 데이터 삭제하기
Sub 10 열 및 행 삽입하기
Sub 11 열 및 행 삭제하기
Sub 12 채우기 핸들을 이용한 연속 데이터 채우기
-연속 데이터 입력하기
-채우기 핸들을 이용한 셀 데이터 복사하기
-자동 채우기를 이용한 수식 복사하기
-사용자 지정 목록을 작성하여 자동 채우기
04 셀 서식 및 정렬하기
Sub 1 표시 형식 알아보기
-표시 형식 변경하기
-표시 형식 제한하기
-리본 메뉴를 이용한 표시 형식 설정하기
-사용자 임의의 표시 형식 만들기
Sub 2 셀 병합하기
-셀 병합의 형태 살펴보기
Sub 3 셀 정렬하기
-가로 정렬
-세로 정렬
Sub 4 셀 테두리 만들기
-셀 서식을 이용하여 셀 테두리 만들기
-리본 메뉴를 이용하여 셀 테두리 만들기
-셀에 대각선 입력하기
Sub 5 셀 배경 설정하기
-도구 모음을 이용하여 셀 배경 설정하기
-셀 배경에 패턴을 사용하기
-셀 배경으로 그라데이션을 사용하기
Sub 6 셀 스타일 적용하기
Sub 7 서식 복사하기
Sub 8 표 만들기
-표 도구와 셀 테두리의 다른 점
-표 도구를 이용하여 표 만들기
-표 스타일 변경하기
-표 데이터 정렬 및 필터
Part ③ 엑셀 수식 입력하기
01 엑셀 수식이란
Sub 1 수식의 이해
Sub 2 연산자를 이용한 수식
-수학 연산자
-비교 연산자
-참조 연산자
-문자열 연산자
Sub 3 수식 입력과 채우기
Sub 4 자동 수식을 이용하여 합계 구하기
Sub 5 셀 이름을 설정하고 수식에 이용하기
Sub 6 선택 영역에서 셀 이름 만들기
02 셀 참조하기
Sub 1 상대참조 사용하기
Sub 2 절대참조 사용하기
Sub 3 혼합참조 사용하기
Sub 4 참조 셀 추적하기
Part ④ 조건부 서식과 데이터 응용하기
01 조건부 서식으로 데이터 찾기
Sub 1 조건부 서식이란
-조건부 서식의 규칙 알아보기
Sub 2 중복된 값을 찾아 표시하기
Sub 3 한 가지 조건에 맞는 행 강조하기
Sub 4 여러 가지 조건에 맞는 행 강조하기
Sub 5 아이콘 집합 적용하기
02 데이터 유효성 검사하기
Sub 1 데이터 유효성 상자 살펴보기
-[설정] 화면
-[설명 메시지] 화면
-[오류 메시지] 화면
Sub 2 데이터 유효성을 이용하여 목록 상자 만들기
Sub 3 생년월일의 입력 형식 제한하기
Sub 4 잘못된 데이터 입력 시 경고상자 만들기
Sub 5 입력 값을 기준 이하의 정수로만 입력하게 하기
Sub 6 빈 셀을 찾아 동일한 데이터를 입력하기
03 데이터 도구 사용하기
Sub 1 빠른 채우기 사용하기
Sub 2 텍스트 나누기
Sub 3 중복된 항목 제거하기
Part ⑤ 엑셀의 꽃, 함수 사용하기
01 함수의 적용
Sub 1 함수의 이해
Sub 2 함수의 입력 형식
Sub 3 함수 입력 방법
-수식 입력 줄에 직접 함수 입력하기
-리본 메뉴를 이용하여 함수 입력하기
-[함수 입력] 버튼을 이용하여 함수 입력하기
02 가장 자주 사용되는 함수
Sub 1 SUM( ) 함수
Sub 2 AVERAGE( ) 함수
Sub 3 RANK.EQ( ) 함수
Sub 4 IF/AND 함수
Sub 5 MAX / MIN 함수
03 날짜 및 시간 함수
Sub 1 TODAY( ) / NOW( ) 함수
Sub 2 YEAR( ) 함수
Sub 3 MONTH( ) 함수
Sub 4 DAY( ) 함수
Sub 5 DATE( ) 함수
Sub 6 WEEKDAY( ) 함수
04 수치 계산 및 수학 / 삼각 함수
Sub 1 ABS( ) 함수
Sub 2 INT( ) 함수
Sub 3 MOD 함수
Sub 4 PRODUCT( ), SUMPRODUCT( ) 함수
Sub 5 SUMIF( ) 함수
Sub 6 ROUND( ) 함수
Sub 7 ROUNDUP( ) 함수
Sub 8 ROUNDDOWN( ) 함수
Sub 9 TRUNC( ) 함수
05 검색을 위한 찾기 / 참조 함수
Sub 1 HLOOKUP( ) 함수
Sub 2 VLOOKUP( ) 함수
Sub 3 MATCH( ), INDEX( ) 함수
06 문자 작업을 위한 텍스트 함수
Sub 1 LEFT( ) 함수
Sub 2 MID( ) 함수
Sub 3 RIGHT( ) 함수
Sub 4 LEN 함수
Sub 5 UPPER( ) 함수
Sub 6 TEXT( ) 함수
Part ⑥ 엑셀 2016에서 도형과 그림 사용하기
01 도형을 이용하여 문서 완성하기
Sub 1 도형 삽입하기
Sub 2 도형 편집하기
-도형 크기 조절하기
-도형의 선택 및 수정하기
-도형 복사 및 이동하기
-도형의 점 편집하기
02 그림 파일 및 스크린샷 삽입하기
Sub 1 그림 삽입하기
Sub 2 스크린샷 삽입하기
03 클립아트 삽입하기
Sub 1 클립아트 삽입하기
04 워드아트 만들기
Sub 1 워드아트 만들기
Sub 2 워드아트 효과 부여하기
Part ⑦ 엑셀 차트로 데이터 흐름 파악하기
01 차트 빠르게 만들기
Sub 1 차트의 용도 및 종류 알아보기
Sub 2 차트의 구성 요소 살펴보기
Sub 3 차트 도구를 이용하여 빠르게 차트 만들기
02 차트 서식 변경하기
Sub 1 데이터 계열 추가하기
Sub 2 데이터 계열 서식 설정하기
Sub 3 그림 영역 서식 설정하기
Sub 4 차트 제목 및 범례 삽입하기
파워포인트 편
Part ① 파워포인트 2016 시작하기
01 파워포인트 기본 기능 익히기
Sub 1 파워포인트 2016 기본 사항
-화면 구성
-리본 메뉴 다루기
-작업에 맞는 보기 화면 선택하기
Sub 2 프레젠테이션 문서 열기와 저장하기
-새 프레젠테이션 만들기
-파일 저장하기
-파일 열기
Sub 3 파워포인트에서 슬라이드 추가하기
-슬라이드 추가하기
-텍스트를 입력하면서 슬라이드 추가하기
-같은 파일의 슬라이드 복사해서 붙여넣기
-다른 파일의 슬라이드 복사해서 붙여넣기
-슬라이드 다시 사용하기
Sub 4 슬라이드의 레이아웃 변경, 이동, 삭제하기
-슬라이드의 내용을 유지하며 레이아웃 변경하기
-슬라이드 순서 바꾸기
-불필요한 슬라이드 삭제하기
Sub 5 슬라이드 크기 변경과 구역으로 관리하기
-슬라이드 크기 변경하기
-목적에 맞게 슬라이드 크기 지정하기
-슬라이드 구역으로 관리하기
02 빠르고 쉽게 전문가처럼 슬라이드 만들기
Sub 1 편리한 작업 환경 만들기
-파워포인트를 설치하면 반드시 지정하는 옵션
-빠른 실행 도구 모음 사용하기
Sub 2 일관된 배경 디자인 적용하기
-기본 테마 선택하기
-색상 변경하기
-글꼴 변경하기
Sub 3 개체 서식에 빠른 스타일 적용하기
-텍스트에 빠른 스타일 적용하기
-도형에 빠른 스타일 적용하기
-그림 개체에 빠른 스타일 적용하기
-SmartArt 개체에 빠른 스타일 적용하기
-차트 개체에 빠른 스타일 적용하기
-표 개체에 빠른 스타일 적용하기
Sub 4 디자인 아이디어 활용하기
-텍스트 개체용 디자인 아이디어 활용하기
-그림 개체용 디자인 아이디어 활용하기
-차트 개체용 디자인 아이디어 활용하기
-디자인 아이디어로 만든 슬라이드 수정하기
Part ② 슬라이드 작성의 중요 3개체 다루기
01 텍스트 다루기
Sub 1 슬라이드에 텍스트 입력하기
-개체 틀에 텍스트 입력하기
-슬라이드 임의의 위치에 텍스트 입력하기
Sub 2 텍스트 자료의 가독성을 높이는 방법
-범주 형태 데이터 입력하기
-글머리 기호의 모양 변경하기
-글머리 기호와 본문 사이 간격 조정하기
-단락 간격과 줄 간격 조정하기
Sub 3 텍스트 서식 지정으로 전달력 높이기
-텍스트 선택하기
-글꼴 변경하기
-글꼴 크기 변경하기
-글꼴 색 변경하기
Sub 4 텍스트 관련 유용한 기능 알아보기 84
-기본 텍스트 상자로 지정하기
-[대/소문자 바꾸기] 명령 활용하기
-[스마트 조회] 활용하기
-[바꾸기] 활용하기
02 도형과 그림으로 시각화하기
Sub 1 도형을 자유자재로 다루기
-도형 그리기와 삭제하기
-개체 선택하기
-도형의 크기와 모양 변경하기
-도형 복사 후 내용 바꾸기
-스마트 가이드 활용하기
-개체 그룹 만들기
Sub 2 서식을 지정해서 도형 꾸미기
-도형 채우기
-도형 윤곽선
-도형에 그림자 효과 만들기
-3차원 서식 적용하기
-도형의 텍스트 여백 조정하기
-빠른 도형 작업에 유용한 팁
-빠르게 서식 작업하기
-도형 병합 기능 사용하기
-점 편집 기능 사용하기
Sub 3 그림으로 정보 전달력을 높여 표현하기
-필요한 이미지 준비하기
-그림 파일 삽입하기
-그림 바꾸기
-대칭과 회전, 순서 바꾸기
-그림에서 필요 없는 부분 자르기
-조정 기능 활용하기
-이미지 배경을 투명하게 만들기
-그림 용량 관리하기
-한 번에 많은 사진 삽입하기
-스크린 샷 기능 활용하기
Part ③ 다양한 개체를 활용하여 슬라이드 시각화하기
01 스마트아트 그래픽으로
쉽고 빠르게 만드는 슬라이드
Sub 1 스마트아트 그래픽 쉽게, 편리하게 만들기
-스마트아트 그래픽 만들기
-스마트아트 그래픽 도형 추가하기
Sub 2 스마트아트 그래픽 활용하기
-스마트아트 그래픽 서식 지정과 도형 바꾸기
-스마트아트 그래픽 도형 삭제하기
-스마트아트 그래픽 변환하기
-스마트아트 그래픽의 레이아웃 변경하기
-입력된 텍스트 자료를 스마트아트 그래픽으로
만들기
-그림을 스마트아트 그래픽으로 만들기
02 표와 차트를 이용한 슬라이드 만들기
Sub 1 표를 이용한 슬라이드 꾸미기
-표 만들기
-표의 음영과 테두리 지정하기
-표 크기와 셀 높이 지정하기
-표 안의 텍스트 서식 지정하기
Sub 2 숫자가 많은 자료, 차트로 정리하기
-차트 만들고 데이터 수정하기
-삽입된 차트를 수정하고 서식 작업하기
-차트 종류 변경하기
-자주 사용하는 차트 서식 다시 사용하기
03 멀티미디어 자료를 이용한 슬라이드 만들기
Sub 1 동영상 삽입하고 재생하기
-준비된 동영상 삽입하기
-동영상 재생 방법 설정하기
-동영상에 서식 지정하기
-동영상 미리 보기 표지 지정하기
-트리밍으로 동영상 편집하기
-화면 녹화 기능 사용하기
-미디어 파일이 삽입된 프레젠테이션 문서 관리하기
-동영상 파일 변환하기
Sub 2 배경음악과 효과음 삽입하기
-슬라이드에 오디오 삽입하고 재생하기
-전체 슬라이드에 오디오 재생하기
-오디오 트리밍으로 원하는 부분만 사용하기
-오디오 녹음 후 삽입하기
Part ④ 프레젠테이션 문서 양식을 만들고 빠르게 작업하기
01 슬라이드 마스터 이해하기
Sub 1 슬라이드 마스터 알아보기
-슬라이드
-슬라이드 레이아웃
-슬라이드 마스터
-테마
-서식 파일
Sub 2 슬라이드 마스터 사용하기
-새 프레젠테이션 문서 만들기
-기존 테마를 사용할 것인지 결정하기
-테마 색 지정하기
-테마 글꼴 지정하기
-용도에 따라 슬라이드 크기 설정하기
-불필요한 슬라이드 레이아웃 삭제하기
-안내선 준비하기
-제목과 본문 개체 틀의 텍스트 위치, 서식 지정하기
-본문 개체 틀에서 사용할 텍스트 관련 사항 지정하기
-슬라이드 번호 사용 설정하기
-슬라이드 번호 위치와 서식 지정하기
-선과 도형 등을 이용해서 배경 꾸미기
02 사용자 지정 레이아웃 만들기
Sub 1 특정 슬라이드 레이아웃 수정하기
-배경 그래픽 숨기기
-배경 만들기
-제목, 부제목 텍스트 개체 틀 서식 지정하기
-추가하고 싶은 도형이나 그림 삽입하기
Sub 2 필요한 슬라이드 레이아웃 추가하기
-제목만 있는 빈 화면 레이아웃 만들기
-개체 틀을 추가하는 슬라이드 레이아웃 만들기
-슬라이드 레이아웃 디자인을 테마로 저장하기
Sub 3 홍보에 활용하는 카드 뉴스 만들기
-카드 크기 지정하기
-카드 뉴스 레이아웃 만들기
Part ⑤ 실전 프레젠테이션을 위한 마무리 작업하기
01 청중을 집중시키는 슬라이드 쇼 진행하기
Sub 1 슬라이드 쇼 진행하기
-슬라이드 쇼 실행하기
-발표자 도구 활용하기
-프레젠테이션 진행을 생동감 있게 만드는 확대/
축소 기능 활용하기
-원하는 슬라이드만 골라 슬라이드 쇼 재구성하기
-특정 슬라이드 숨기기
-슬라이드 쇼 설정
-성공적인 프레젠테이션을 위한 예행 연습하기
-슬라이드 쇼 녹화하기
Sub 2 프레젠테이션에 활력을 주는 효과
-화면 전환 효과 사용하기
-프레젠테이션 진행 중 하이퍼링크 이용하기
-청중의 시선을 사로잡는 애니메이션 활용하기
-개체에 따라 달라지는 애니메이션 효과 옵션
알아보기
-이동 경로 애니메이션 효과 지정하기
Sub 3 목적에 맞는 인쇄물 준비와 문서 점검하기
-인쇄 명령 살펴보기
-보고를 위한 슬라이드 인쇄하기
-발표자를 위한 슬라이드 노트 인쇄하기
-청중을 위한 슬라이드 유인물 인쇄하기
-슬라이드 번호 변경하기
-배포 전 문서 점검하기
-다양한 사용 목적에 맞게 저장하기
출판사 서평
효율적인 업무 처리를 위한 모든 버전 사용 가능한
엑셀 & 파워포인트 엑셀은 단순한 스프레드시트가 아닌 사회생활을 할 때 반드시 익혀야 할 종합 사무 지원 프로그램이다. 버전이 업그레이드될수록 사용자를 위한 다양한 자동 기능과 몇 번의 클릭만으도록 엑셀 함수 사용이 가능하다. 또한 성공적인 프레젠테이션을 위해서는 파워포인트를 이용하여 디자인적인 통일감과 주제에 맞는 내용을 정리하는 것이 중요하다. 이 책에서는 효율적인 업무와 만족할만한 결과물을 얻기 위한 쉽고 빠르게 엑셀, 파워포인트를 배울 수 있도록 과목별 편리하게 분권하여 가볍게 보고 배우는 1+1 오피스 입문서로 구성되었다.
엑셀 & 파워포인트 엑셀은 단순한 스프레드시트가 아닌 사회생활을 할 때 반드시 익혀야 할 종합 사무 지원 프로그램이다. 버전이 업그레이드될수록 사용자를 위한 다양한 자동 기능과 몇 번의 클릭만으도록 엑셀 함수 사용이 가능하다. 또한 성공적인 프레젠테이션을 위해서는 파워포인트를 이용하여 디자인적인 통일감과 주제에 맞는 내용을 정리하는 것이 중요하다. 이 책에서는 효율적인 업무와 만족할만한 결과물을 얻기 위한 쉽고 빠르게 엑셀, 파워포인트를 배울 수 있도록 과목별 편리하게 분권하여 가볍게 보고 배우는 1+1 오피스 입문서로 구성되었다.
상품 정보 고시
| 도서명 | 한 권으로 끝내는 엑셀 파워포인트 |
|---|---|
| 저자 | 강현주 , 조성근 |
| 출판사 | 에듀웨이 |
| 출간일 | 2018-10-20 |
| ISBN | 9791186179284 (1186179287) |
| 쪽수 | 592 |
| 사이즈 | 191 * 231 * 37 mm /1382g |
사용후기
회원리뷰 총 0개
사용후기가 없습니다.
상품문의
등록된 상품문의
총 0개의 상품문의가 있습니다.
상품문의가 없습니다.
교환/반품
교환 및 반품
[반품/교환방법]
마이페이지> 주문배송조회 > 반품/교환신청 또는 고객센터 (1544-0435)로 문의 바랍니다.
[반품주소]
- 도로명 : (10882) 경기도 파주시 산남로 62-20 (산남동)
- 지번 : (10882) 경기도 파주시 산남동 305-21
[반품/교환가능 기간]
변심반품의 경우 수령 후 14일 이내, 상품의 결함 및 계약내용과 다를 경우 문제점 발견 후 30일 이내
[반품/교환비용]
단순 변심 혹은 구매착오로 인한 반품/교환은 반송료 고객 부담
[반품/교환 불가 사유]
- 소비자의 책임 있는 사유로 상품 등이 손실 또는 훼손된 경우
(단지 확인을 위한 포장 훼손은 제외)
- 소비자의 사용, 포장 개봉에 의해 상품 등의 가치가 현저히 감소한 경우
예) 화장품, 식품, 가전제품(악세서리 포함) 등
- 복제가 가능한 상품 등의 포장을 훼손한 경우
예) 음반/DVD/비디오, 소프트웨어, 만화책, 잡지, 영상 화보집
- 소비자의 요청에 따라 개별적으로 주문 제작되는 상품의 경우 ((1)해외주문도서)
- 디지털 컨텐츠인 eBook, 오디오북 등을 1회 이상 다운로드를 받았을 경우
- 시간의 경과에 의해 재판매가 곤란한 정도로 가치가 현저히 감소한 경우
- 전자상거래 등에서의 소비자보호에 관한 법률이 정하는 소비자 청약철회 제한 내용에 해당되는 경우
* (1) 해외주문도서 : 이용자의 요청에 의한 개인주문상품으로 단순변심 및 착오로 인한 취소/교환/반품 시
‘해외주문 반품/취소 수수료’ 고객 부담 (해외주문 반품/취소 수수료 : ①양서-판매정가의 12%, ②일서-판매정가의 7%를 적용)
[상품 품절]
공급사(출판사) 재고 사정에 의해 품절/지연될 수 있으며, 품절 시 관련 사항에 대해서는 이메일과 문자로 안내드리겠습니다.
[소비자 피해보상, 환불지연에 따른 배상]
- 상품의 불량에 의한 교환, A/S, 환불, 품질보증 및 피해보상 등에 관한 사항은 소비자분쟁해결 기준 (공정거래위원회 고시)에 준하여 처리됩니다.
- 대금 환불 및 환불지연에 따른 배상금 지급 조건, 절차 등은 전자상거래 등에서의 소비자 보호에 관한 법률에 따라 처리함.
-
한 권으로 끝내는 엑셀 파워포인트